Overview
The Claim Listing module allows admins to create listings for known companies or services and then charge users a fee to become the actual owners of those listings. This allows said users to edit listing information, answer messages from customers, etc.
The whole process is regulated and subject to admin approval.
Installation
Follow the installation steps to get started.
Basic Concepts
The module uses a simple way to distinguish between listings that can be claimed and those that can't: the module considers one special user, usually the admin, as the owner of "unclaimed" listings (see Module Settings). This means that listings from different authors can’t be claimed by anyone.
Users who want to claim their listing must be registered on your site.
Listings that can be claimed have a Claim listing link on top of them. If the user is registered and logged in, clicking the link reveals a form where users must enter some information before requesting ownership of the listing. Once this form is submitted a listing claim is created.
A listing claim refers to an ownership request from a particular user for a particular listing. Listing claims have statuses associated to them (see Claim status below): they begin as Pending (meaning the admin hasn’t seen the claim) and end up as either Rejected or Completed. A completed claim results in the user making the request being the author of the listing.
All of these concepts are more clearly illustrated in the Claim Workflow section below.
Claim status
Once a listing claim is submitted it can have one of several possible statuses:
- Pending – The claim has been submitted but it hasn’t been approved or rejected by the admin. Until this claim is resolved the listing is not available for other users to claim.
- Rejected – When the admin decides not to approve the claim. At this point the listing is released for other users to submit claims.
- Withdrawn – When the user gets to the payment page, they also have the option to withdraw the claim.
- Approved – When a particular claim is approved the user receives an email notification including instructions on how to proceed from there. At this point no other user can submit a claim for the same listing but it still doesn’t mean the user of the approved claim owns the listing. The user still needs to confirm the claim and pay the listing fees. Not doing so results in the claim being automatically rejected after some configurable number of days (see settings).
- Completed – User paid for the listing fees and is now the author of the listing, with permission to edit.
Claim Workflow
- User submits a listing claim via the form available on unclaimed listings:


- Admin is notified by email of the new listing claim (optional).
- Admin goes to the Claims dashboard where the list of claims is displayed.

- The admin approves or rejects the claim from this screen or goes to the details to see more information. On the detailed view admins can also contact the user making the claim to request further information.

- Admin approves or rejects the claim:
- If the claim is rejected, the user is informed via email. If there are no more pending claims for the listing, the listing is released again and can be claimed by other users.
- If the claim is approved an email is sent to the user including a link to a page where the listing fee can be paid before becoming the owner of the listing.
- (Only after an approved claim) The user follows the link from the approval email and pays for the listing in order to become its author and be able to edit and manage the listing.

- If the user doesn't want to continue with the payment process this screen also offers the chance to withdraw the claim.
- After the payment is confirmed the listing now belongs to the user and the listing is considered claimed.
Notes
- Even though users are offered the chance to withdraw their claims after approval (see above), this would’ve happened automatically after some days of inactivity (no payment). This threshold can be configured by admins.
- Claimed listings are regular listings. That means they are subject to the expiration or upgrade rules as other listings depending on how they were created.
- Transactions resulting from claims appear as regular transactions. Admins can manually approve or reject them as with other payments.
- Claims can also be deleted by admins. This is a silent operation and it doesn’t affect the current state of listings or other claims.
Settings
The Claim Listings settings can be found on Directory → Settings → Claim Listings. On this page, you’ll find that all settings include a description of what they do.
General Settings
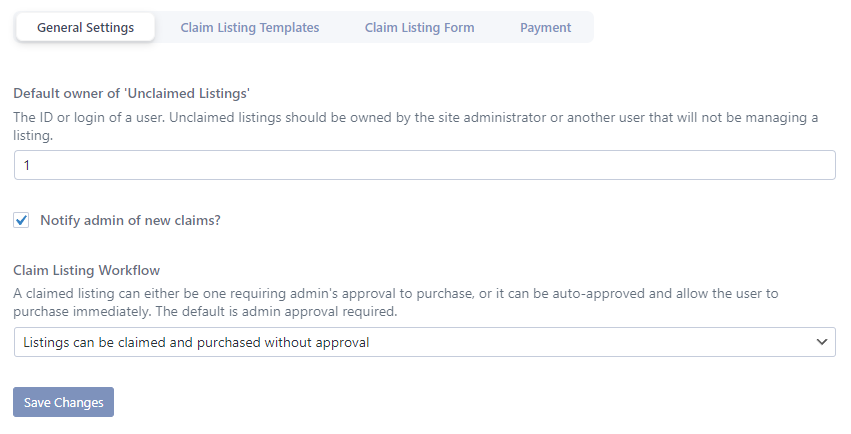
Default owner of unclaimed listings. Listings having this user as author are considered unclaimed (see above). Listings with a user other than this one are considered claimed. They will not show the claim link when displayed on your site. The admin is typically the default user for this purpose of unclaimed listings.
Days before releasing claimed listings pending payment? As explained above once a listing claim is approved, the user submitting the claim has to pay the listing fees to become its owner. This setting controls how many days to wait for this payment before considering the listing unclaimed again and rejecting the user’s claim.
Emails
Notify admin of new claims. Turn this on to receive emails from your directory when a user attempts to claim a listing. This is useful if you want to know when to check claims that are pending.
Approval email. The email sent to the user when their claim is approved and paid for. Only sent if the user is required to pay for a listing and they are approved. This email is also sent 3 days after approval as a reminder to take action.
Approval email (no payment required). If your listings do not require payment, this is the email that is sent instead when a claim is approved.
Rejection email. Email sent to the user when you reject the claim and provide a reason.
Claim listing form
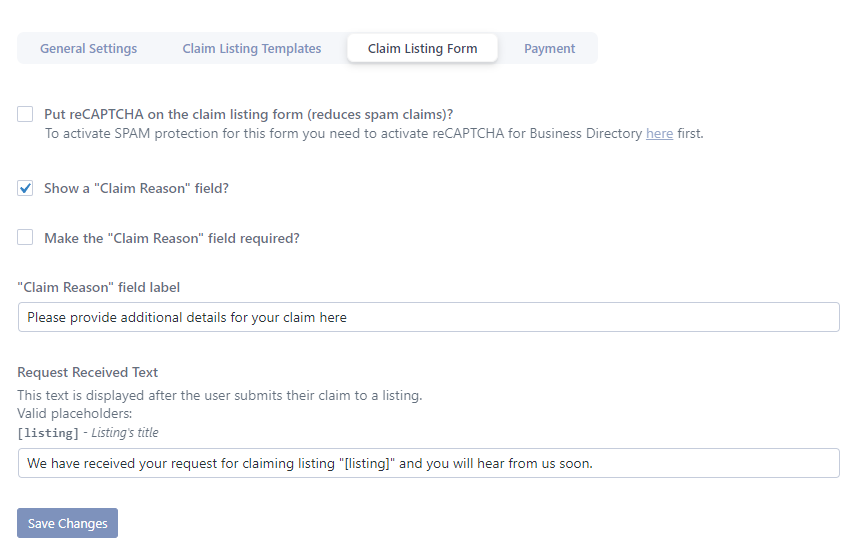
Put reCAPTCHA on the claim form? Because of possible spam, you may wish to enable Google's reCAPTCHA to show up on the form to avoid bots from submitting fake claims. Requires that you have the reCAPTCHA API keys setup in Directory → Settings → General → SPAM tab to use this.
Show a “Claim Reason” field? When a user is submitting a listing claim you can use a “Claim Reason” field to capture additional information to support the claim.
Make “Claim Reason” required? If the user submits a claim, do they have to provide a reason? If so, turn this option on.
“Claim Reason” field label. Specific label text you can use instead of "Claim Reason" for the reason why they are claiming this business.
Request Received Text. This is the message that is displayed to users once the listing claim form is submitted.






