If you’re looking to make your directory easy to use, you might want to consider a classic sorting strategy. Learn how to create a WordPress alphabetical directory in just three steps!

A WordPress alphabetical directory can help users to easily navigate large amounts of information. However, knowing how to create one can be tough.
Fortunately, the right tools can make this process simple. By using Business Directory Plugin, you can quickly build beautiful and orderly listings.
In this article, we'll look at why you might want to alphabetize your directory. Then we'll show you how to add this feature to your listings in just three steps. Let's go!
Why a WordPress alphabetical directory might be useful
People seek out directories in order to find the information they need. As such, making the process simple for them can improve your site's User Experience (UX).
That's where sorting comes in. This feature is especially helpful if your directory covers a lot of categories, rather than clear niche listings.
Alphabetical sorting is a classic option. Virtually every person will be familiar with this system, so there will be little guesswork involved in figuring out where a certain entry can be found.
Furthermore, adding a WordPress alphabetical directory to your site is quite simple. There are no advanced techniques necessary, and you can enable it with just a few clicks.
How to create a WordPress alphabetical directory (in 3 steps)
Here are three easy steps to help you create an efficient listings page with our Business Directory Plugin. This walkthrough will require premium features, so you'll need the Basic tier plan or higher.
Step 1: Set up the form fields for your directory
Once you've purchased a premium plan, you'll be able to download the plugin. Then go to Plugins → Add New → Upload Plugin:

Next, select your file. Click on Install Now and activate the plugin. You should then get a message prompting you to create a directory page:

We recommend that you click on Create required pages for me. However, you can also create your own page. All you have to do is add the following shortcode to the description section:
[businessdirectory]
Next, you may want to customize your form fields. To do this, go to Directory → Form Fields → Add New Form Field. For example, we'd like to add a field for a name, so we'll enter the following:
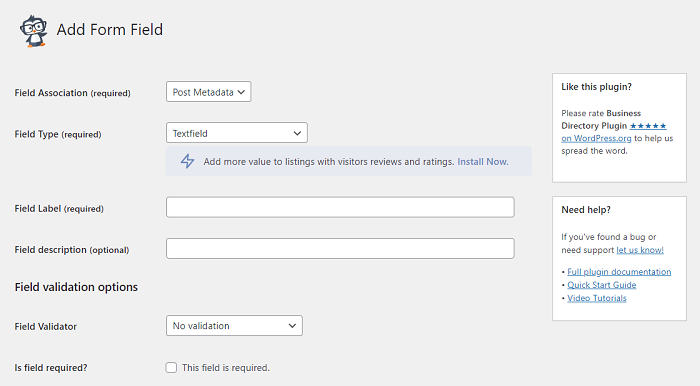
Add as many of these custom form fields as you'd like. For instance, you might consider adding work-specific contact information fields if you're building a staff directory.
Remember to save your work as you go. When you're ready, you can move on to the listings.
Step 2: Populate your directory with listings
You have two main options for adding listings: manually or automatically. We'll cover each method, starting with individual listings.
For the manual option, go to Directory → Directory Listings → Add New Listing:

Here, you can start filling out individual listings. Scroll down to Directory Listing Fields/Images to see your custom fields:

Enter the correct information into the fields. Also, make sure that you're choosing a Plan. Even if all your listings are free, you must mark them as such in order to move on. Save your work, then repeat this step as necessary.
If you prefer to upload your listings instead, simply go to Directory → Import & Export:
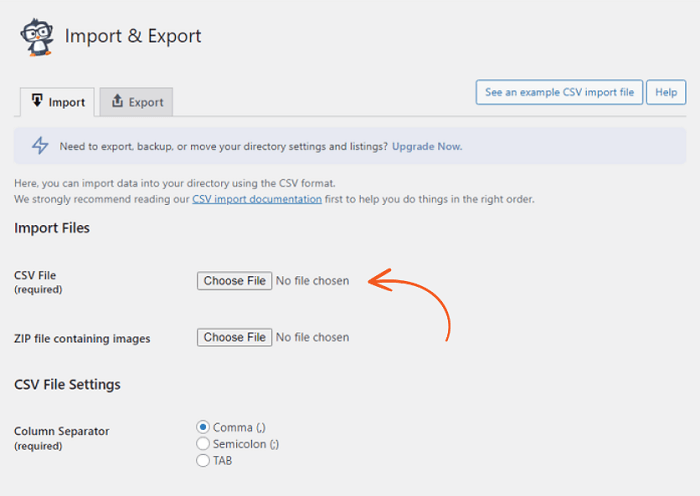
We highly recommend using this feature for large listings, such as hotel directories. Whichever method you choose, remember to save your work before moving onto the final step.
Step 3: Enable alphabetical filtering
For our last step, we'll be changing a single setting. You can start by navigating to Directory → Settings → Listings → Sorting.
Towards the bottom of the page, there's a setting called ABC filtering:

All you have to do is check that box. Then click on Save Changes.
Your directory will now have an alphabetical ribbon at the top. Users can click on individual letters to see the corresponding listings:

As you can see, our sorting system also includes numbers. If you'd like to remove this feature, simply uncheck the ABC filtering box and save your changes. The listings will go back to normal. Furthermore, you can consider other sorting options if alphabetization doesn't work out.
Conclusion
Sorting your listings can be a simple way to keep your directory orderly. However, the concept can seem daunting. Fortunately, you can use Business Directory Plugin to complete this task with ease.
In this article, we showed you how to create a WordPress alphabetical directory in three steps:
- Establish your basic settings and form fields.
- Add the listings you want to organize.
- Enable ABC filtering with just one click.
When you work with our plugin, beautiful sorting isn't all you can do. Learn more about the great directory features to see what else we can help you achieve!

 How to Create a Business Directory in WordPress
How to Create a Business Directory in WordPress How to Build a Directory Website for Free on WordPress
How to Build a Directory Website for Free on WordPress How to Create a Business Directory with Elementor
How to Create a Business Directory with Elementor
Leave a Reply